Student Accounts
How to Set Up Direct Deposit for Financial Aid Refunds
- Go to your Student Dashboard through MyCWU, and then access the Financial tab, where you will click “Enroll in Direct Deposit.”
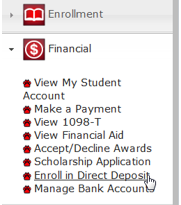
- The screen, My Direct Deposits, will appear. To continue, you must click “Enroll in Direct Deposit.”
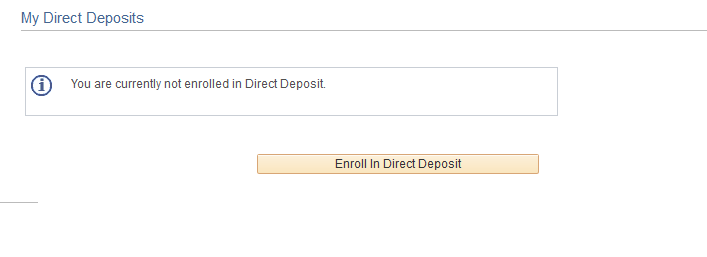
- In the Add Bank Account Details screen, enter all the information requested and then click “Next.”
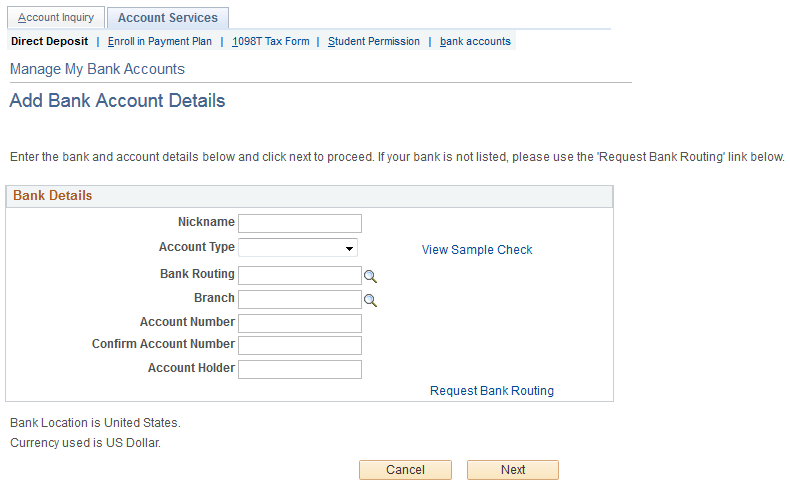
- On the Result screen, you can click “Add Another Bank Account” or “Proceed Modify Direct Deposit.”
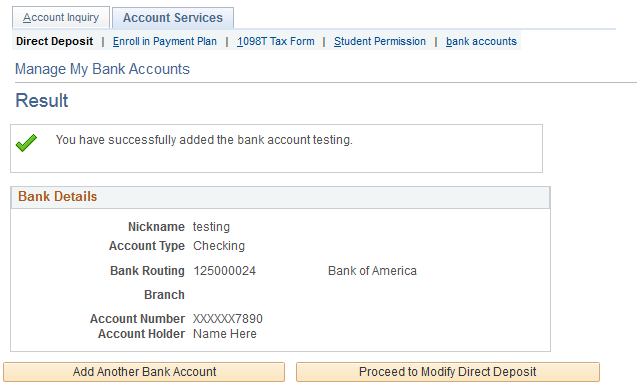
- If you click “Proceed Modify Direct Deposit,” the Add Direct Deposit screen will then appear. You must click on “Next” to continue.
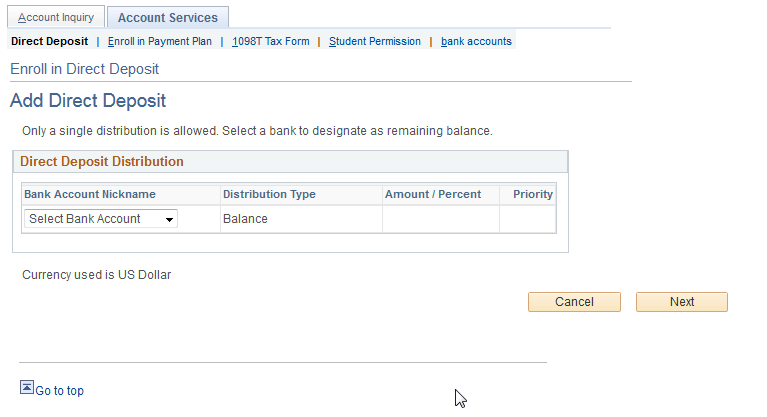
- On the Agreement screen, you will review the disclosure and agreement, and then check the box stating, “Yes, I agree to the terms and conditions of this agreement.” After you have completed this step, click on “Submit.”
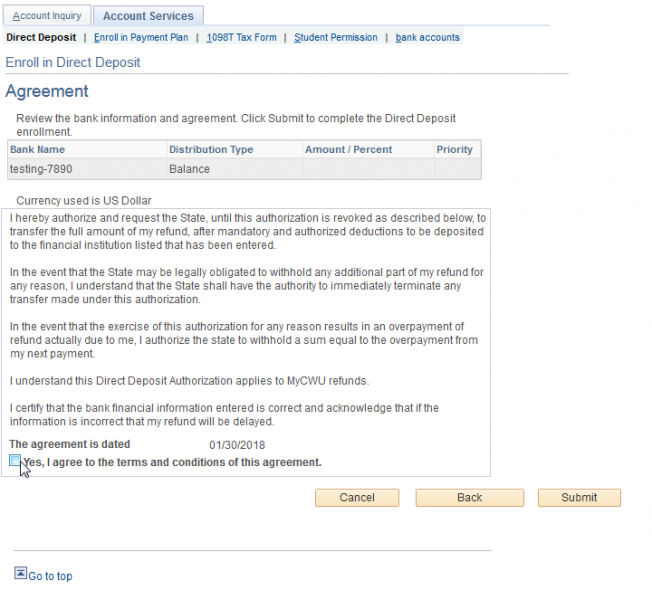
- The Result screen will appear to verify you have completed the process.
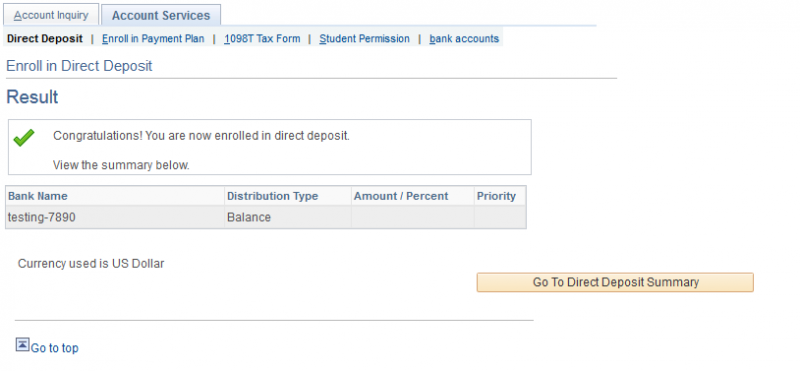
- When you click on “Go to Direct Deposit Summary,” it will take you to the Direct Deposit Summary screen. If you need to make changes, click on the “Modify Direct Deposit” button. If you are done, be sure to close all the windows that have opened.
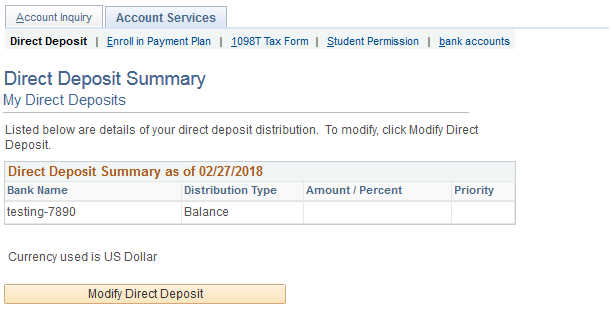
CWU News
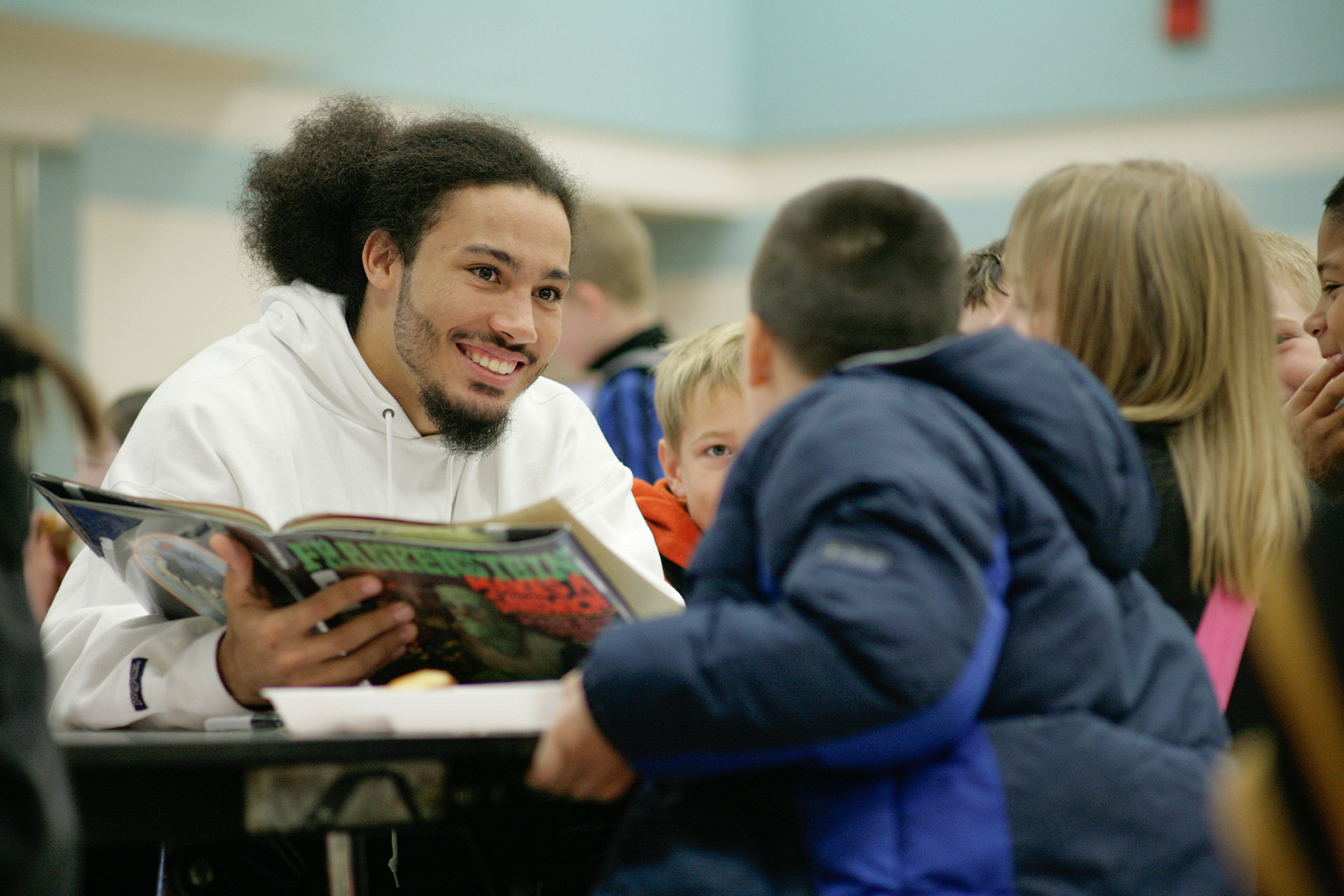
Online Master’s of Education program now offers special education endorsement
May 15, 2024
by Rune Torgersen

Lenny Price brings Detroit perspective to CWU Jazz
May 15, 2024
by University Relations
Questions? Contact Us.
Student Accounts
Bouillon Hall 110
Cashiers
Bouillon Hall 101
(509) 963-2224
Cashiers@cwu.edu
Bouillon Hall 101
(509) 963-2224
Cashiers@cwu.edu