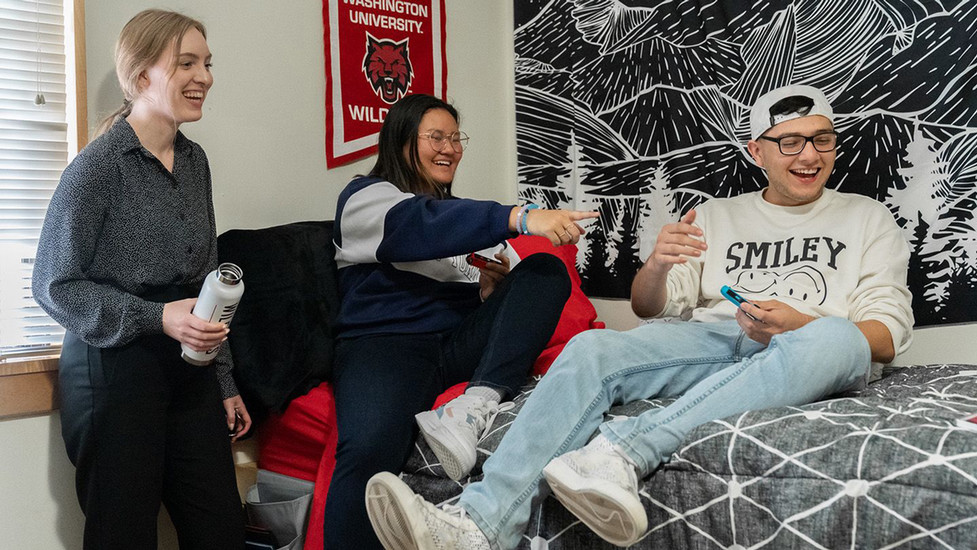
ResNet
Setting Up Game Consoles
Current Generation Consoles
-
Nintendo Switch (cwu-play Wi-Fi)
1.) Select System Settings from the HOME menu.
2.) Scroll down through the menu and select Internet.
3.) Under Internet Settings and Connection Status there is a small subheading that says System MAC Address followed by the MAC address of the device.
4.) Enter this MAC address on the ResNet Registration page (this page is only available from dorm halls) under Wireless Device (cwu-play) with the Operating System: "Nintendo Switch" selected.
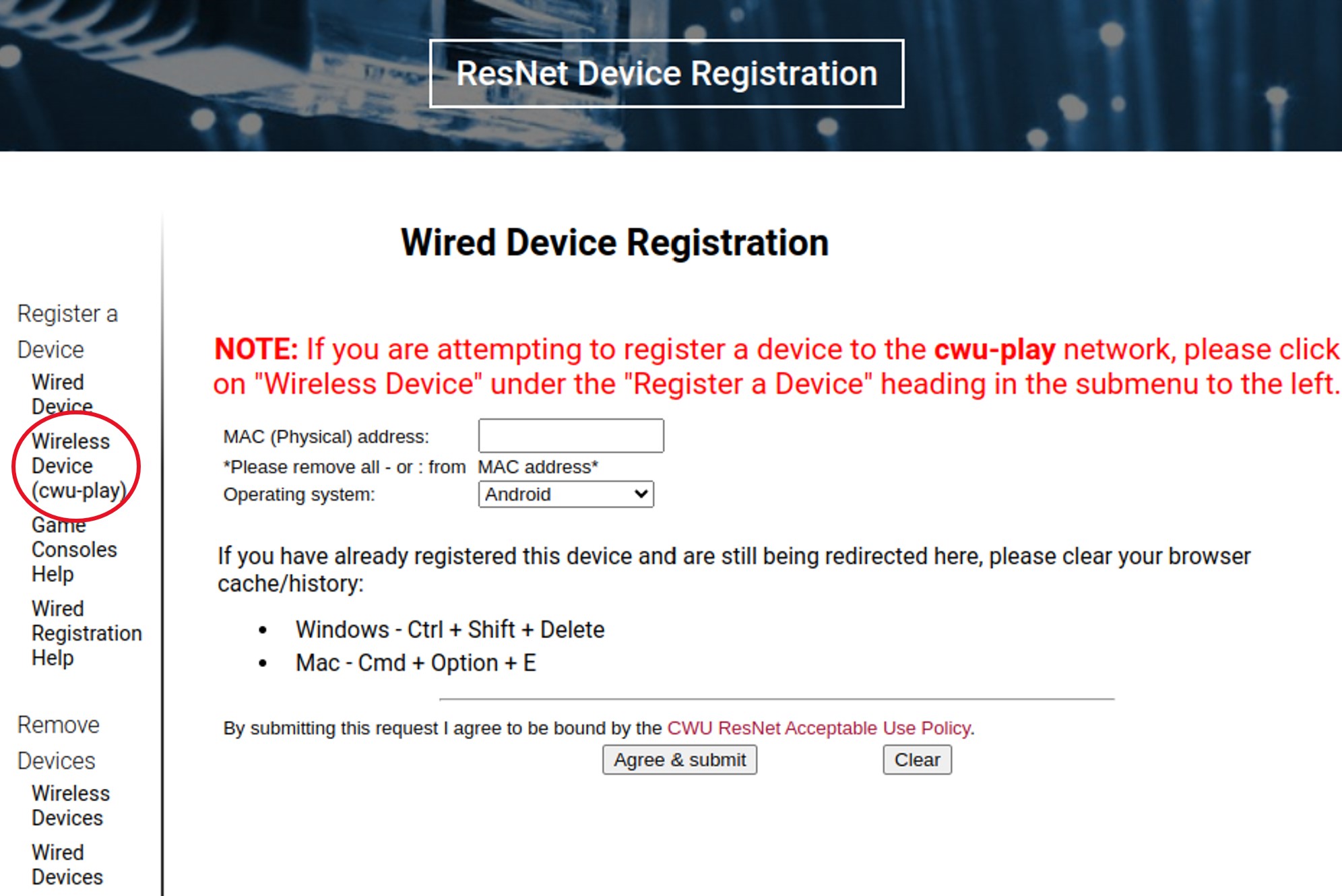
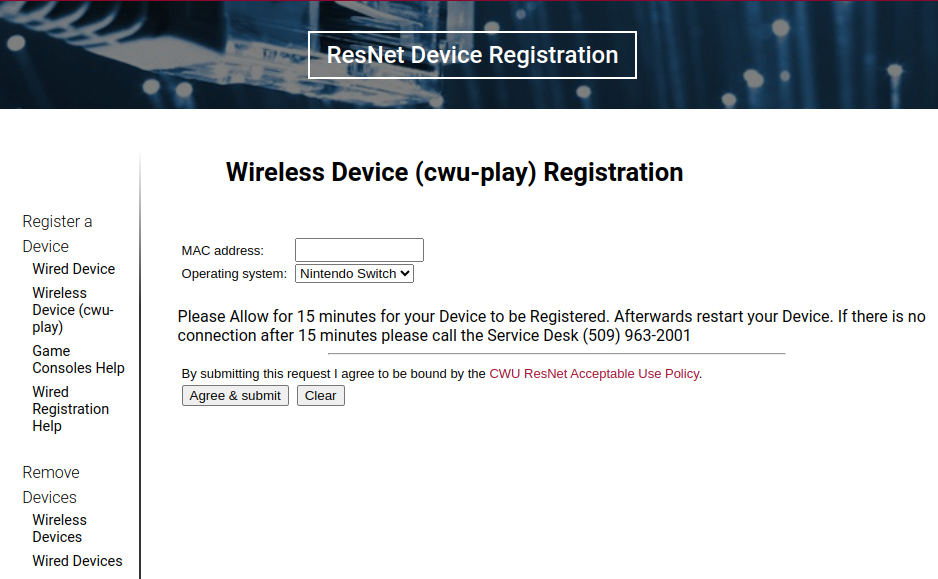
5.) If the registration is successful you will see the success page with will include the password for the cwu-play and cwu-play5 Wi-Fi. We highly recommend using the cwu-play5 Wi-Fi if it is available in your dorm.
Once you have the password you will need to restart your console after 15 minutes to connect to the cwu-play Wi-Fi with the provided password.
If you see "An Unexpected Error Occurred" page or if you encounter any further issues please contact the CWU Service Desk at (509)963-2001 from 7 am to 5 pm Monday through Friday or at cwuservicedesk@cwu.edu. -
Nintendo Switch Original Model (Wired Ethernet)
Nintendo Switch Original (Wired Connection)
1.) On the USB to Ethernet adapter there should be a MAC address printed on the back side.
2.) Login to the ResNet Registration page(Note: This page is only available when you are in your residence hall while connected to the CWU-Wildcats Wi-Fi)
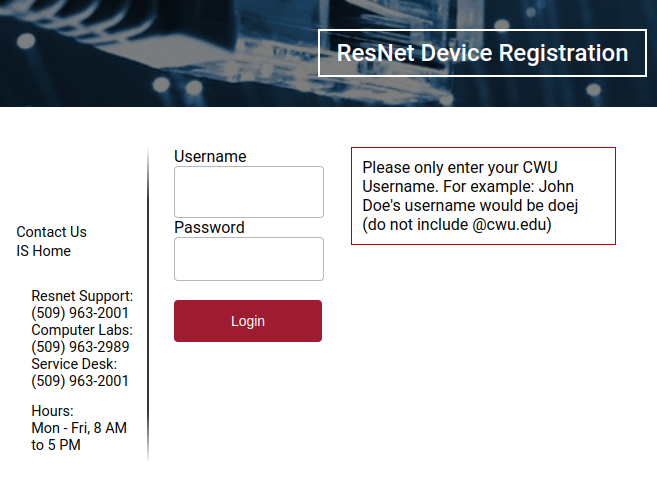
3.) If your login is successful it should default to the "Wired Device Registration" page. Enter your MAC address that was found in step one and select the "Other" in the "Operating system:" drop down box then click "Agree & Submit".
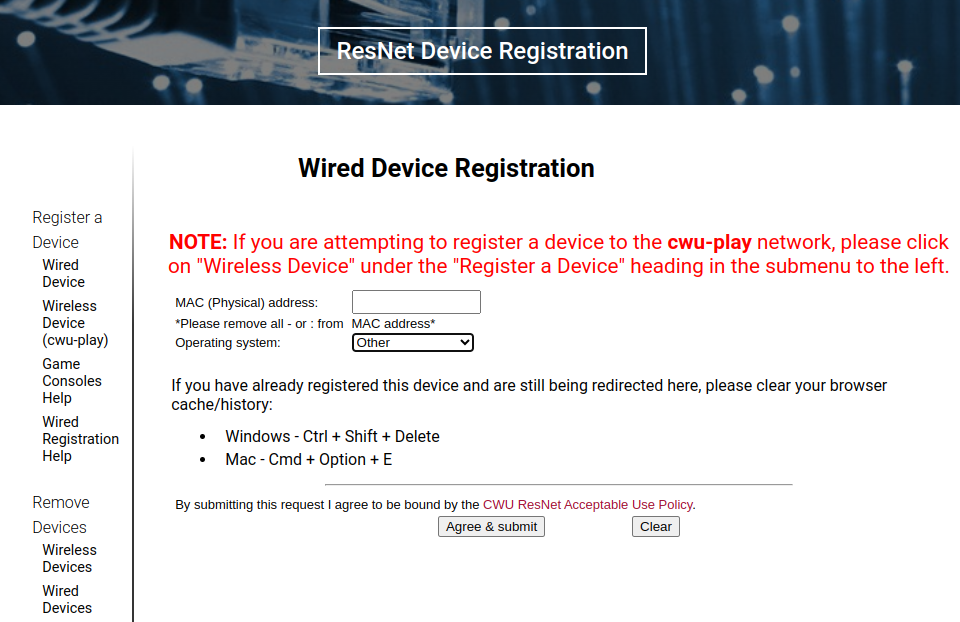
4.) You should see a "Your computer was registered correctly page" with instructions to restart your device completely after 15 minutes then the process was successful. To connect via Ethernet plug in your Ethernet cable to your device and into the available Ethernet Wall Jack in your room or apartment.
If you encounter any network issues or have the "Unexpected Error Occurred" page please contact the CWU Service Desk from 7 am to 5 pm from Monday to Friday at (509)963-2001 or via email at cwuservicedesk@cwu.edu.
8.) Once your device is rebooted it should be connected via wired.
The connection may automatically prioritize the CWU wired connection but if it does not, perform the following steps.
From your Nintendo Switch HOME Menu select System Settings.
9.) Scroll down through the menu and select Internet then Internet Settings.
10.) Select Wired Connection under Registered Networks.
11.) Select Connect to the Internet via Wired Connection. When Connected appears, the process is complete.
-
Nintendo Switch OLED Model (Wired Ethernet)
Note: the new Nintendo Switch OLED model has an Ethernet port for the included dock which is why it is separate from the original Nintendo Switch. (If you do not see an Ethernet port on your included dock you likely have the original Nintendo Switch model)
1.) Connect an Ethernet cable from your Ethernet port on your Nintendo Switch dock to the Ethernet port that is available in your on-campus housing.
2.) From your Nintendo Switch HOME Menu select System Settings.
3.) Scroll down through the menu and select Internet then Internet Settings.
4.) Select Wired Connection.
5.) At the bottom of the screen, you should see the “LAN Adapter MAC Address:” followed by the MAC address of the OLED Switch Ethernet port on the dock.
6.) Login to the ResNet Registration page (Note: This page is only available when you are in your residence hall while connected to the CWU-Wildcats Wi-Fi)
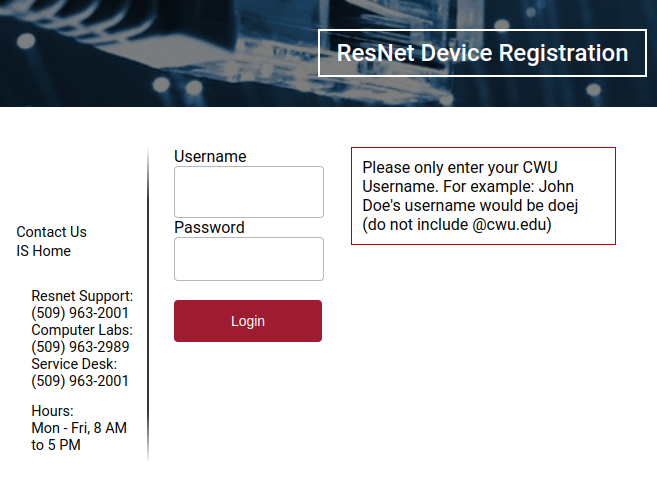
7.) If your login is successful it should default to the "Wired Device Registration" page. Enter your MAC address that was found in step five and select the "Nintendo Switch" in the "Operating system:" drop down box then click "Agree & Submit".
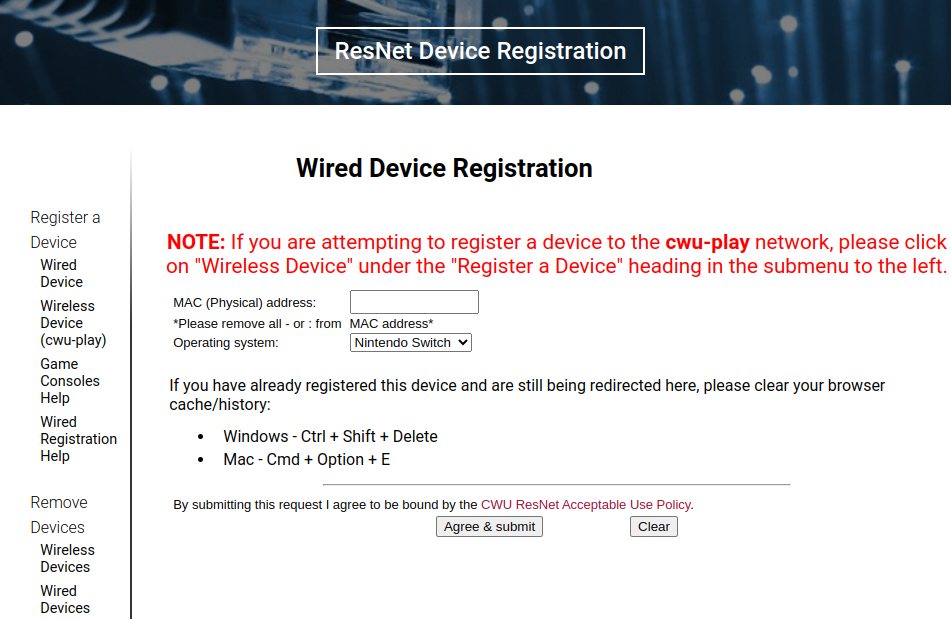
4.) You should see a "Your computer was registered correctly page" with instructions to restart your device completely after 15 minutes then the process was successful. To connect via Ethernet plug in your Ethernet cable to your device and into the available Ethernet Wall Jack in your room or apartment.
If you encounter any network issues or have the "Unexpected Error Occurred" page please contact the CWU Service Desk from 7 am to 5 pm from Monday to Friday at (509)963-2001 or via email at cwuservicedesk@cwu.edu.
Enter this MAC address on your ResNet Registration page under Wired Device.
7.) Wait 15 minutes for our database to add the newly registered MAC address into its inventory then fully restart the device. (Hold the power button on the top of the switch until the Power Options is available and select it. Then select Restart)
8.) Once your device is rebooted it should be connected via wired.
The connection may automatically prioritize the CWU wired connection but if it does not, perform the following steps.
8.) Return to the Internet Settings page on your Nintendo Switch.
9.) Select Wired Connection under Registered Networks.
10.) Select Connect to the Internet via Wired Connection. When the Connected confirmation appears, the process is complete.
-
Xbox Series X or S (cwu-play Wi-Fi)
1.) Press the Xbox button on your controller to open the Guide.
2.) Navigate to Profile & system then Settings.
3.) Navigate to General then Network settings.
4.) Select Advanced settings.
5.) On the right side of the screen you can find the Wireless MAC address.
6.) Login to the ResNet Registration page (Note: This page is only available when you are in your residence hall while connected to the CWU-Wildcats Wi-Fi)
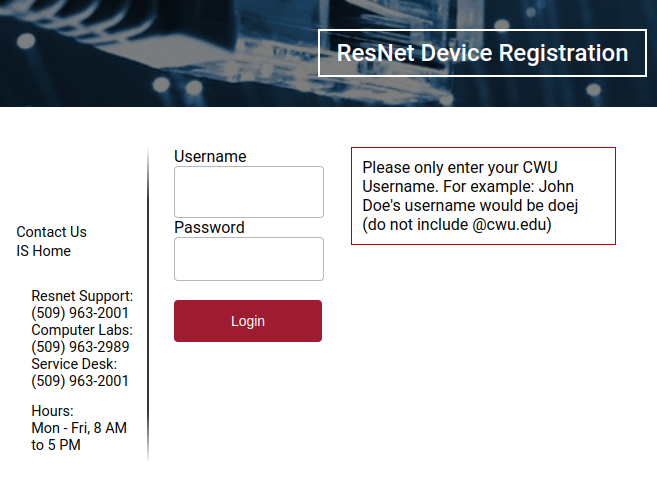
7.) Once logged in click the "Wireless Device (cwu-play)" under the "Register a Device".. Enter your MAC address that was found in step five and select the "Xbox One" in the "Operating system:" drop down box then click "Agree & Submit". (Note: We are working on providing an "Xbox Series" operating system but the "Xbox One" option is best for now).
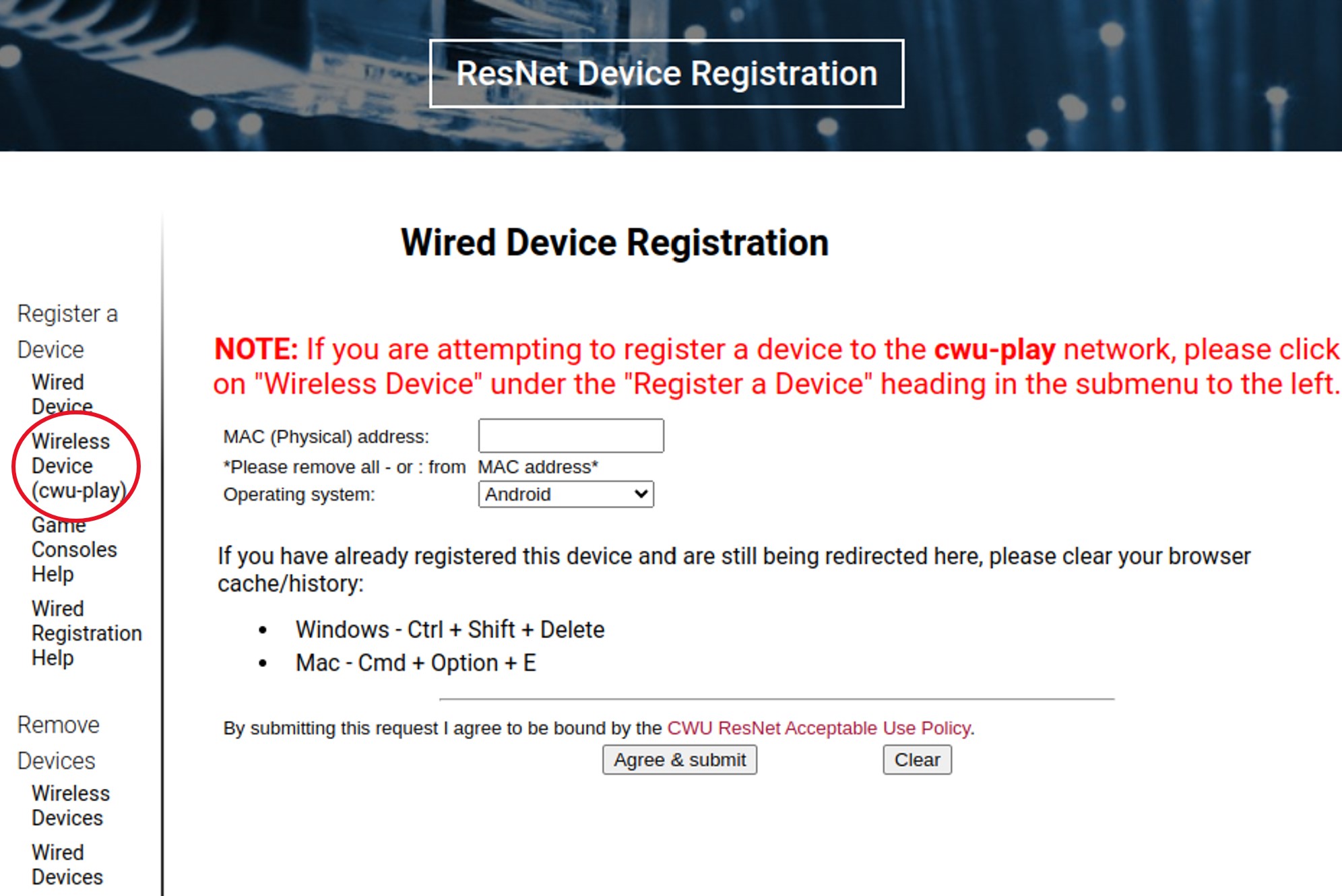
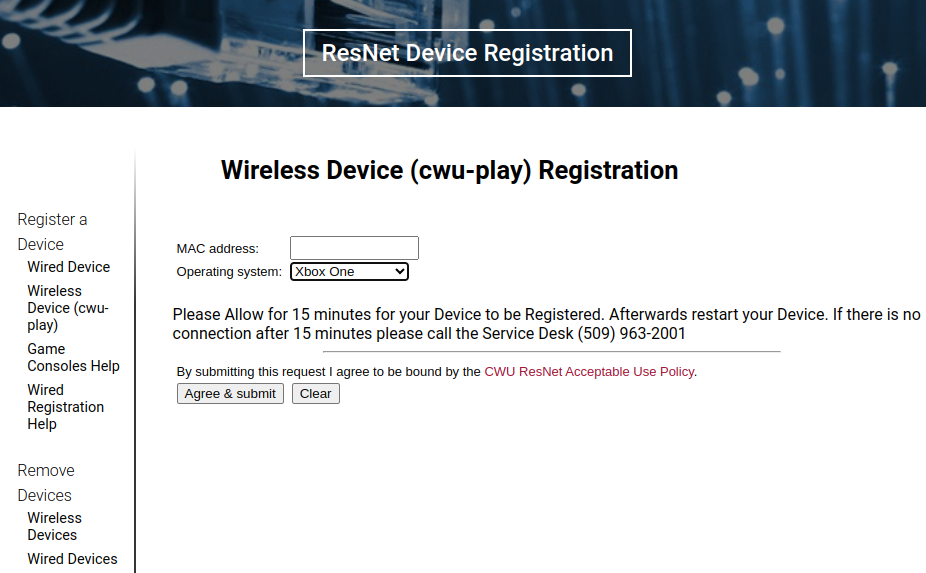
8.) If the registration is successful you will see the success page with will include the password for the cwu-play and cwu-play5 Wi-Fi. We highly recommend using the cwu-play5 Wi-Fi if it is available in your dorm.
Once you have the password you will need to restart your console after 15 minutes to connect to the cwu-play Wi-Fi with the provided password.
If you see "An Unexpected Error Occurred" page or if you encounter any further issues please contact the CWU Service Desk at (509)963-2001 from 7 am to 5 pm Monday through Friday or at cwuservicedesk@cwu.edu. -
Xbox Series X or S (Wired Ethernet)
1.) Press the Xbox button on your controller to open the Guide.
2.) Navigate to Profile & system then Settings.
3.) Navigate to General then Network settings.
4.) Select Advanced settings.
5.) On the right side of the screen you can find the Wired MAC address.
6.) Login to the ResNet Registration page (Note: This page is only available when you are in your residence hall while connected to the CWU-Wildcats Wi-Fi)
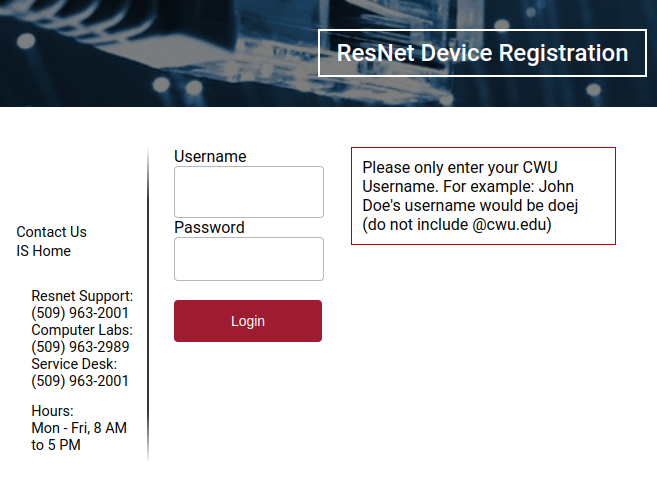
7.) If your login is successful it should default to the "Wired Device Registration" page. Enter your MAC address that was found in step five and select the "Xbox One" in the "Operating system:" drop down box then click "Agree & Submit". (Note: We are working on providing an "Xbox Series" operating system but the Xbox One option is best for now).
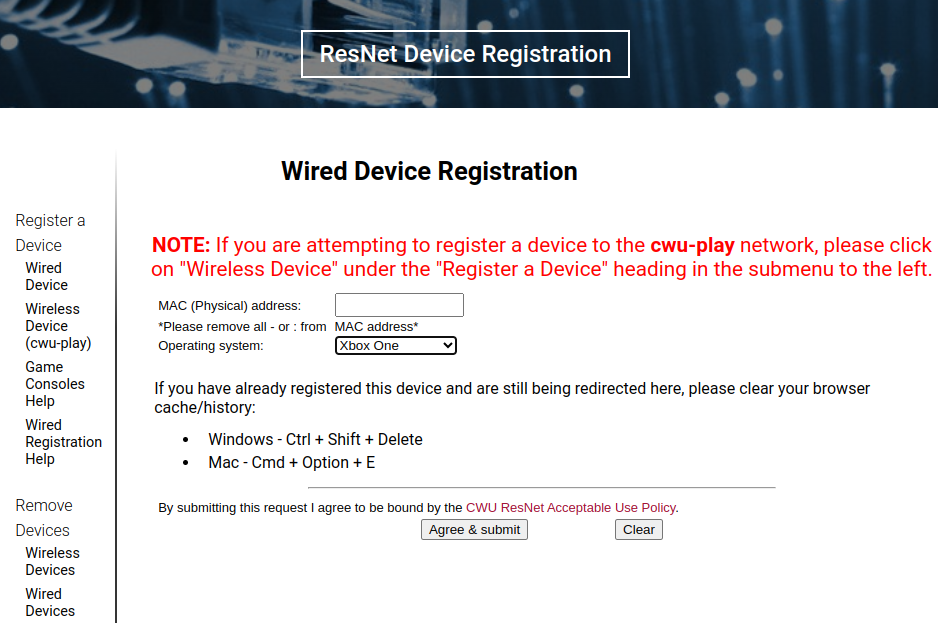
8.) You should see a "Your computer was registered correctly page" with instructions to restart your device completely after 15 minutes then the process was successful. To connect via Ethernet plug in your Ethernet cable to your device and into the available Ethernet Wall Jack in your room or apartment.
If you encounter any network issues or have the "Unexpected Error Occurred" page please contact the CWU Service Desk from 7 am to 5 pm from Monday to Friday at (509)963-2001 or via email at cwuservicedesk@cwu.edu.
-
Playstation 5 (cwu-play Wi-Fi)
1.) From the home screen, select the gear icon (settings) in the upper right near your profile icon.
2.) Select System.
3.) Select Console Information.
4.) Note the MAC address (Wi-Fi) displayed near the bottom of the list.
5.) Login to the ResNet Registration page (Note: This page is only available when you are in your residence hall while connected to the CWU-Wildcats Wi-Fi).
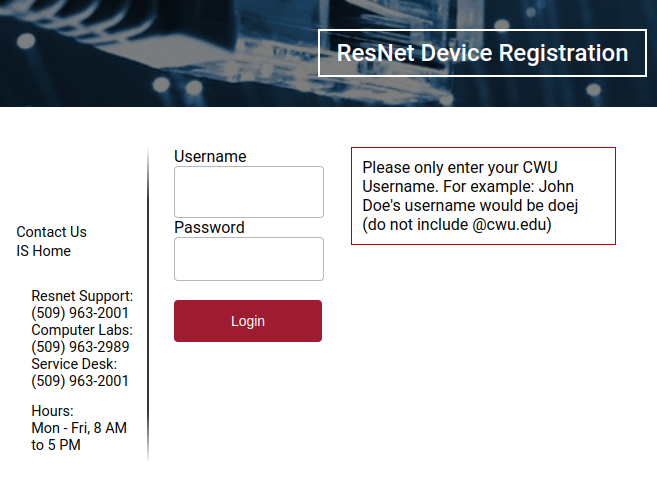
6.) Once logged in click the "Wireless Device (cwu-play)" under the "Register a Device". Enter your MAC address that was found previously and select the "Playstation 5" in the "Operating system:" drop down box then click "Agree & Submit".
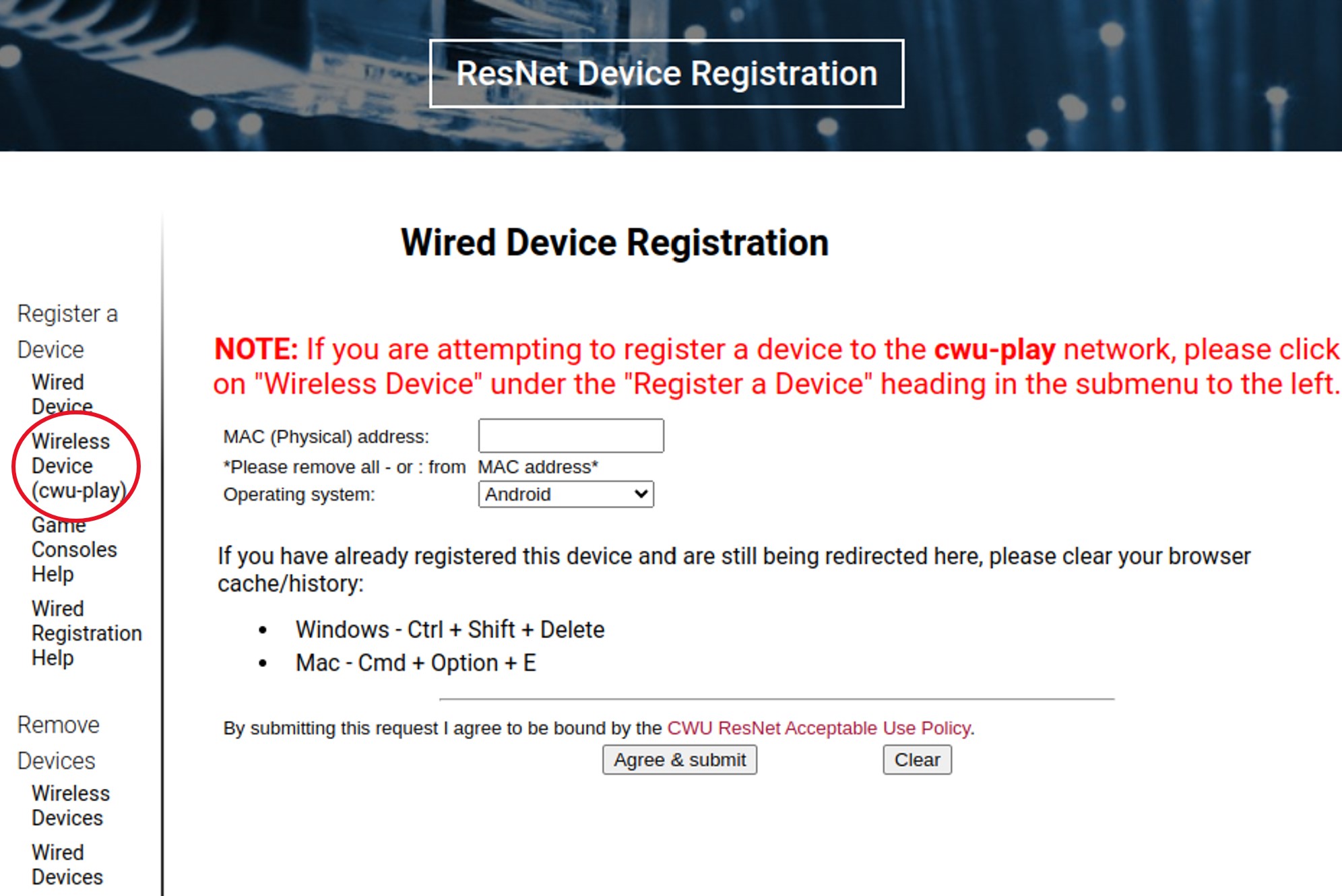
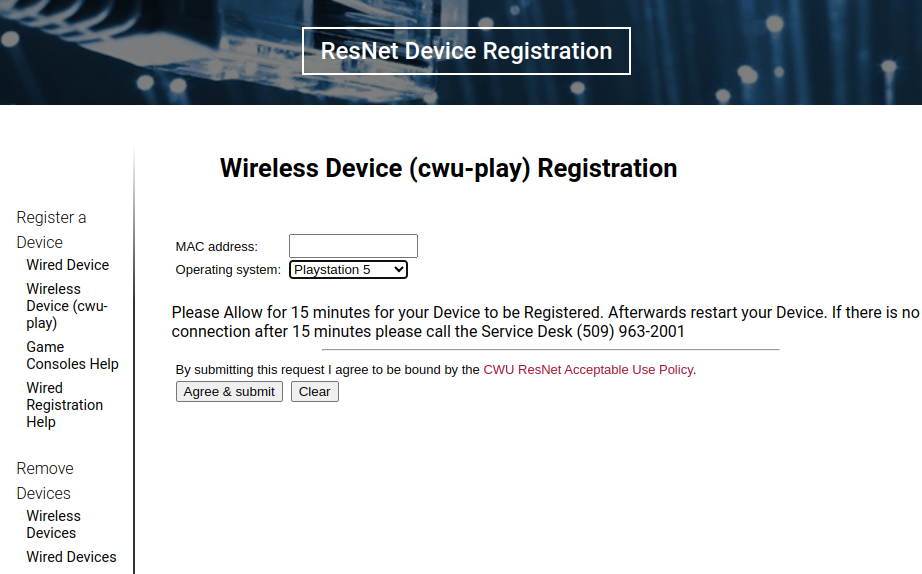
9.) If the registration is successful you will see the success page with will include the password for the cwu-play and cwu-play5 Wi-Fi. We highly recommend using the cwu-play5 Wi-Fi if it is available in your dorm.
Once you have the password you will need to restart your console after 15 minutes to connect to the cwu-play Wi-Fi with the provided password.
If you see "An Unexpected Error Occurred" page or if you encounter any further issues please contact the CWU Service Desk at (509)963-2001 from 7 am to 5 pm Monday through Friday or at cwuservicedesk@cwu.edu. -
Playstation 5 (Wired Ethernet)
1.) From the home screen, select the gear icon (settings) in the upper right near your profile icon.
2.) Select System.
3.) Select Console Information.
4.) Note the MAC address (LAN cable) displayed near the bottom of the list.
5.) Login to the ResNet Registration page (Note: This page is only available when you are in your residence hall while connected to the CWU-Wildcats Wi-Fi)
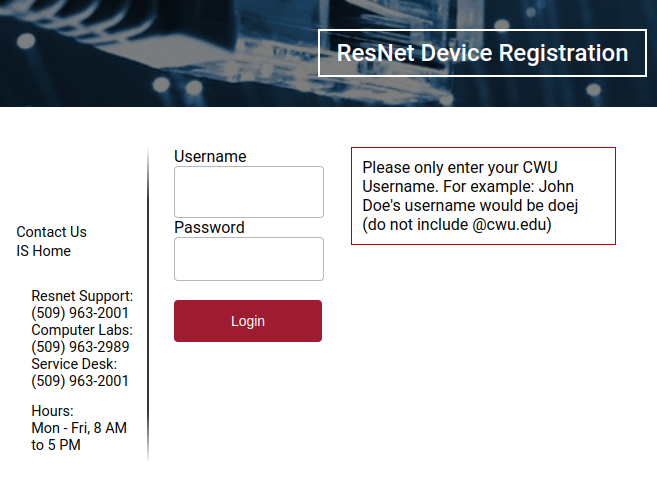
3.) If your login is successful it should default to the "Wired Device Registration" page. Enter your MAC address that was found in step four and select the "Playstation 4" in the "Operating system:" drop down box then click "Agree & Submit". (Note we are currently working on adding the Playstation 5 Operating System but Playstation 4 is the best option for now).
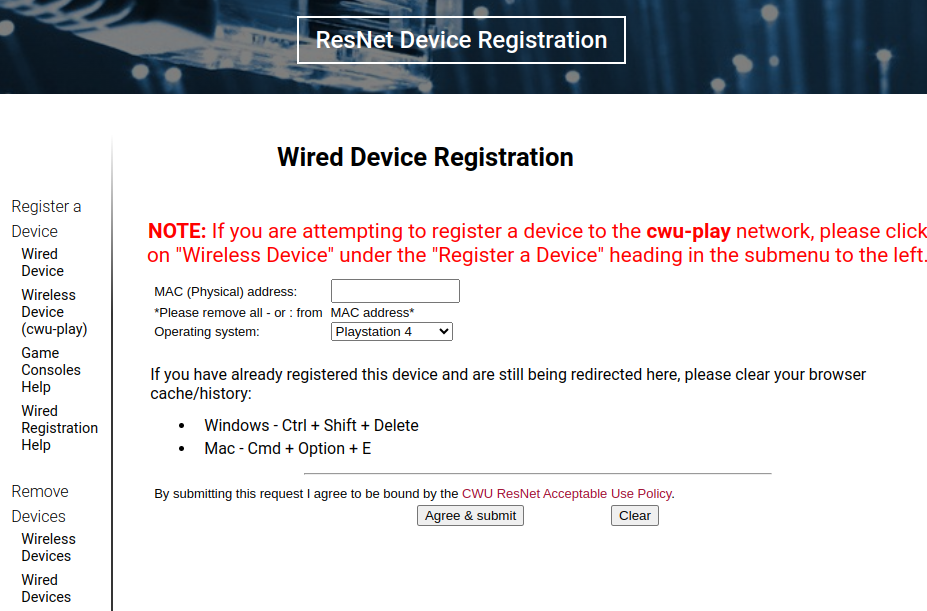
4.) You should see a "Your computer was registered correctly page" with instructions to restart your device completely after 15 minutes then the process was successful. To connect via Ethernet plug in your Ethernet cable to your device and into the available Ethernet Wall Jack in your room or apartment.
If you encounter any network issues or have the "Unexpected Error Occurred" page please contact the CWU Service Desk from 7 am to 5 pm from Monday to Friday at (509)963-2001 or via email at cwuservicedesk@cwu.edu.
Previous Generation Consoles
-
Xbox 360 (cwu-play Wi-Fi)
1.) Find the Wireless MAC Xbox 360 Wireless MAC Address.
2.) Login to the ResNet Registration page (Note: This page is only available when you are in your residence hall while connected to the CWU-Wildcats Wi-Fi)
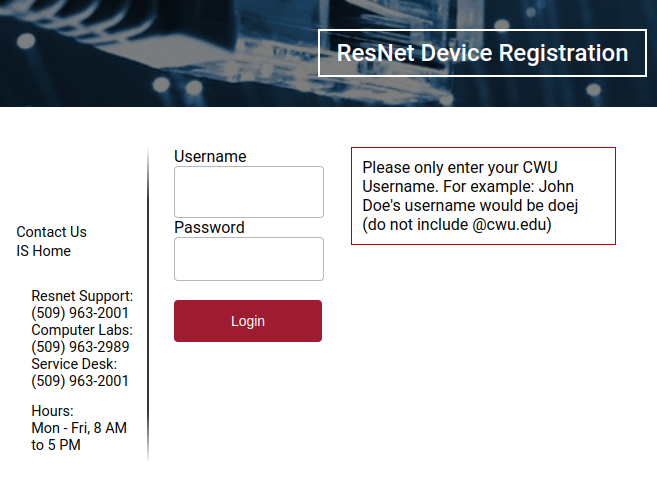
3.) Once logged in click the "Wireless Device (cwu-play)" under the "Register a Device".
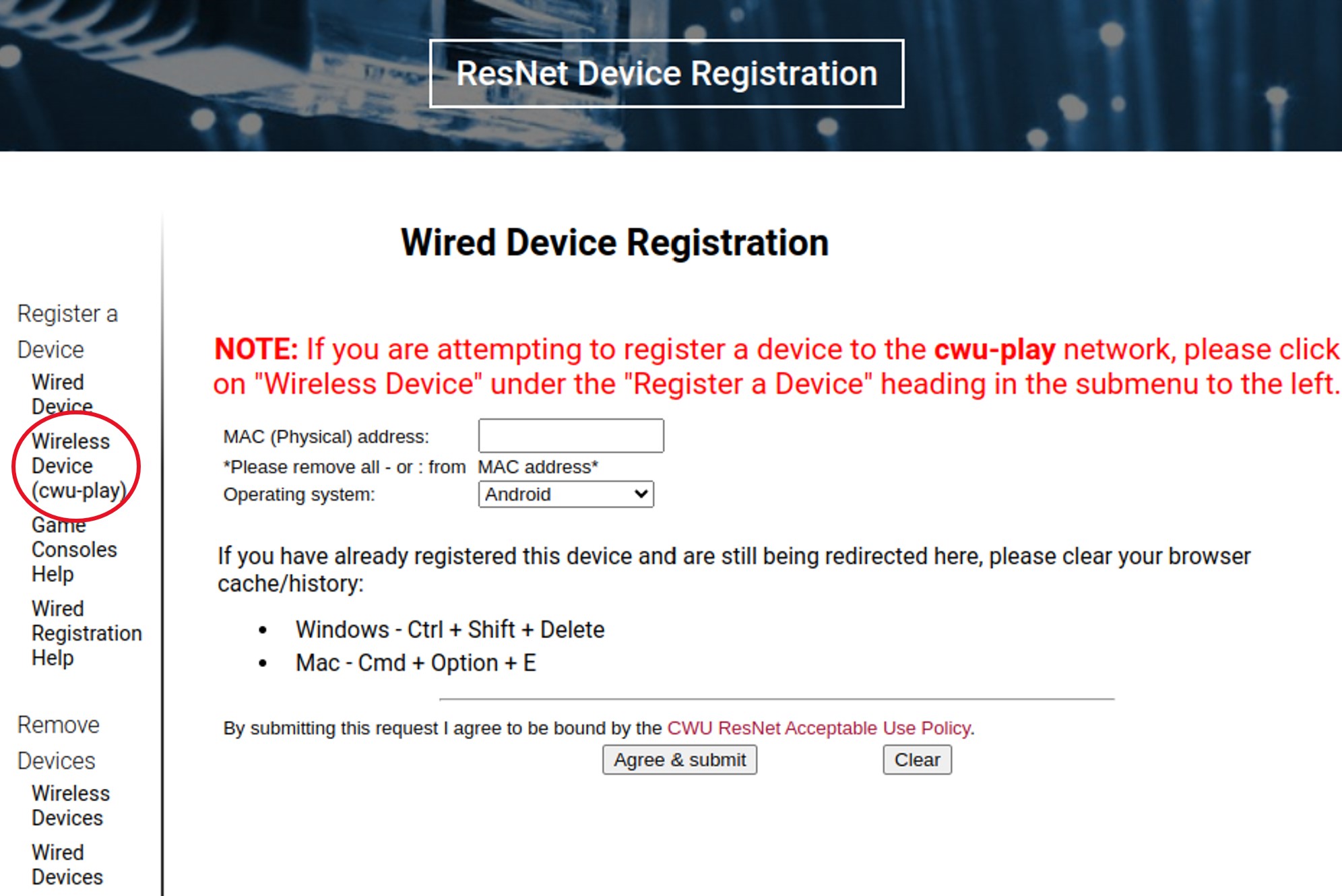
4.) Enter the MAC address found from step one in the "MAC address:" field, select the operating system as "Xbox 360", and press the "Agree & Submit" button.
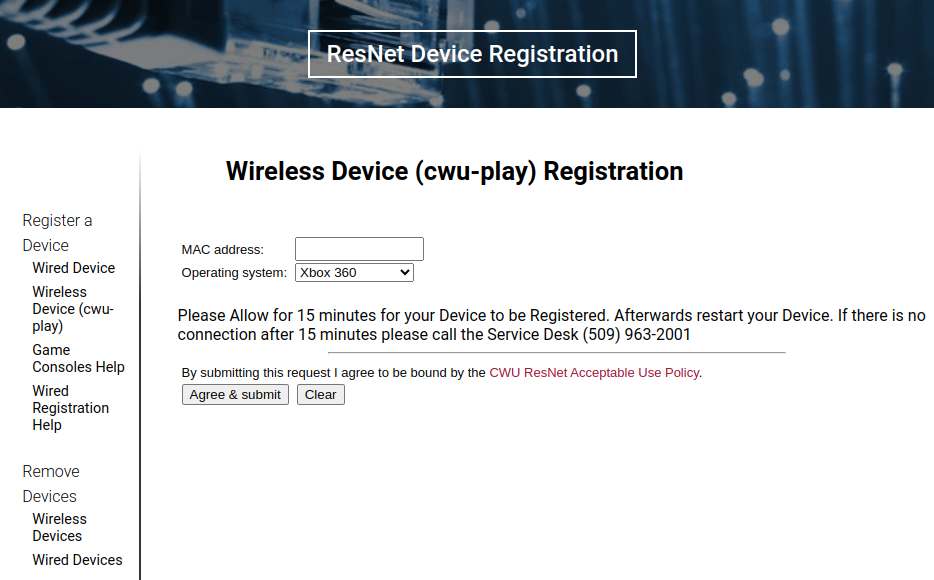
5.) If the registration is successful you will see the success page with will include the password for the cwu-play and cwu-play5 Wi-Fi. We highly recommend using the cwu-play5 Wi-Fi if it is available in your dorm. Once you have the password you will need to restart your console after 15 minutes to connect to the cwu-play Wi-Fi with the provided password.
If you see "An Unexpected Error Occurred" page or if you encounter any further issues please contact the CWU Service Desk at (509)963-2001 from 7 am to 5 pm Monday through Friday or at cwuservicedesk@cwu.edu. -
Xbox 360 (Wired Ethernet)
1.) Find the Wireless MAC Xbox 360 Wireless MAC Address.
2.) Login to the ResNet Registration page (Note: This page is only available when you are in your residence hall while connected to the CWU-Wildcats Wi-Fi)
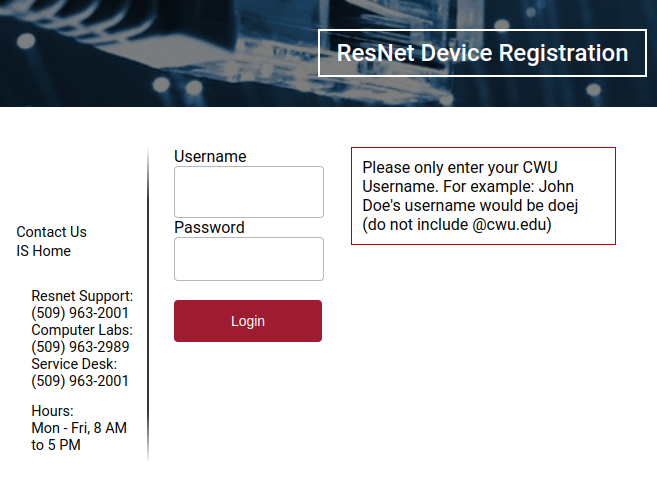
3.) If your login is successful it should default to the "Wired Device Registration" page. Enter your MAC address that was found in step one and select the "Xbox 360" in the "Operating system:" drop down box then click "Agree & Submit".
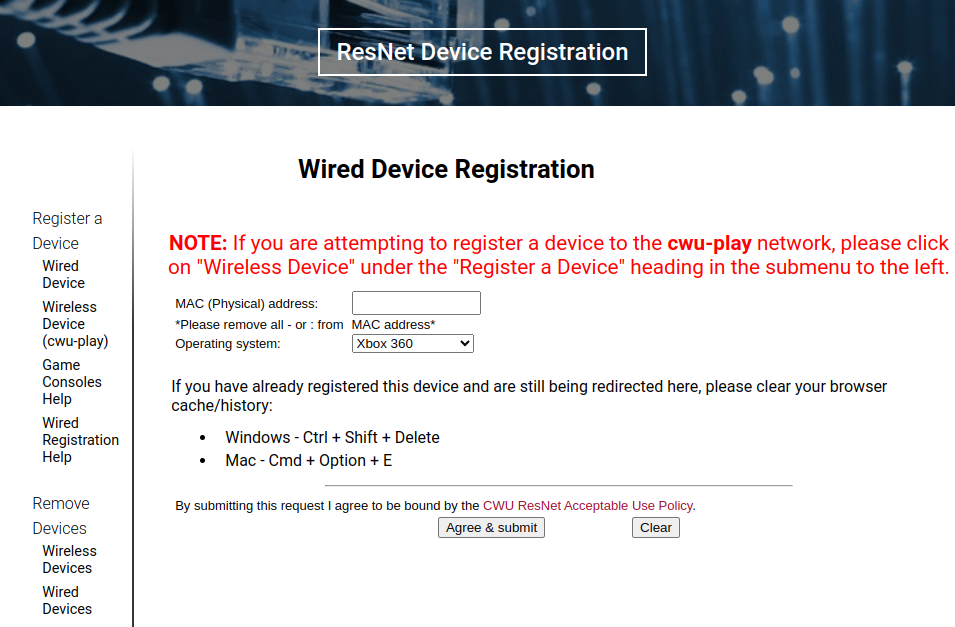
4.) You should see a "Your computer was registered correctly page" with instructions to restart your device completely after 15 minutes then the process was successful. To connect via Ethernet plug in your Ethernet cable to your device and into the available Ethernet Wall Jack in your room or apartment.
If you encounter any network issues or have the "Unexpected Error Occurred" page please contact the CWU Service Desk from 7 am to 5 pm from Monday to Friday at (509)963-2001 or via email at cwuservicedesk@cwu.edu.
-
Playstation 3 (cwu-play Wi-Fi)
1.) Find the Wireless MAC Playstation 3 Wireless MAC Address.
2.) Login to the ResNet Registration page (Note: This page is only available when you are in your residence hall while connected to the CWU-Wildcats Wi-Fi)
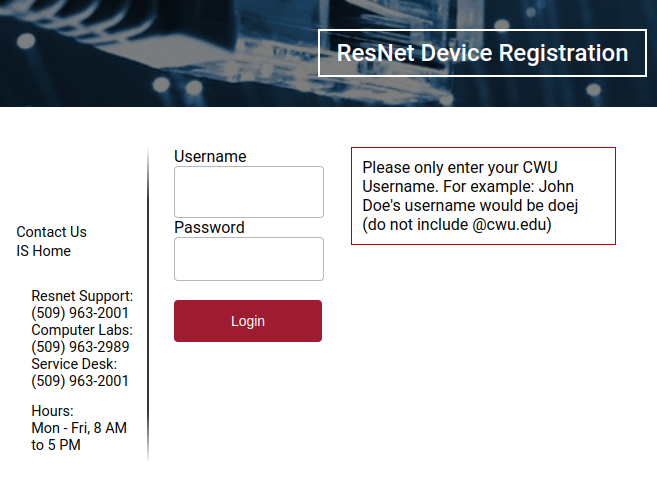
3.) Once logged in click the "Wireless Device (cwu-play)" under the "Register a Device".
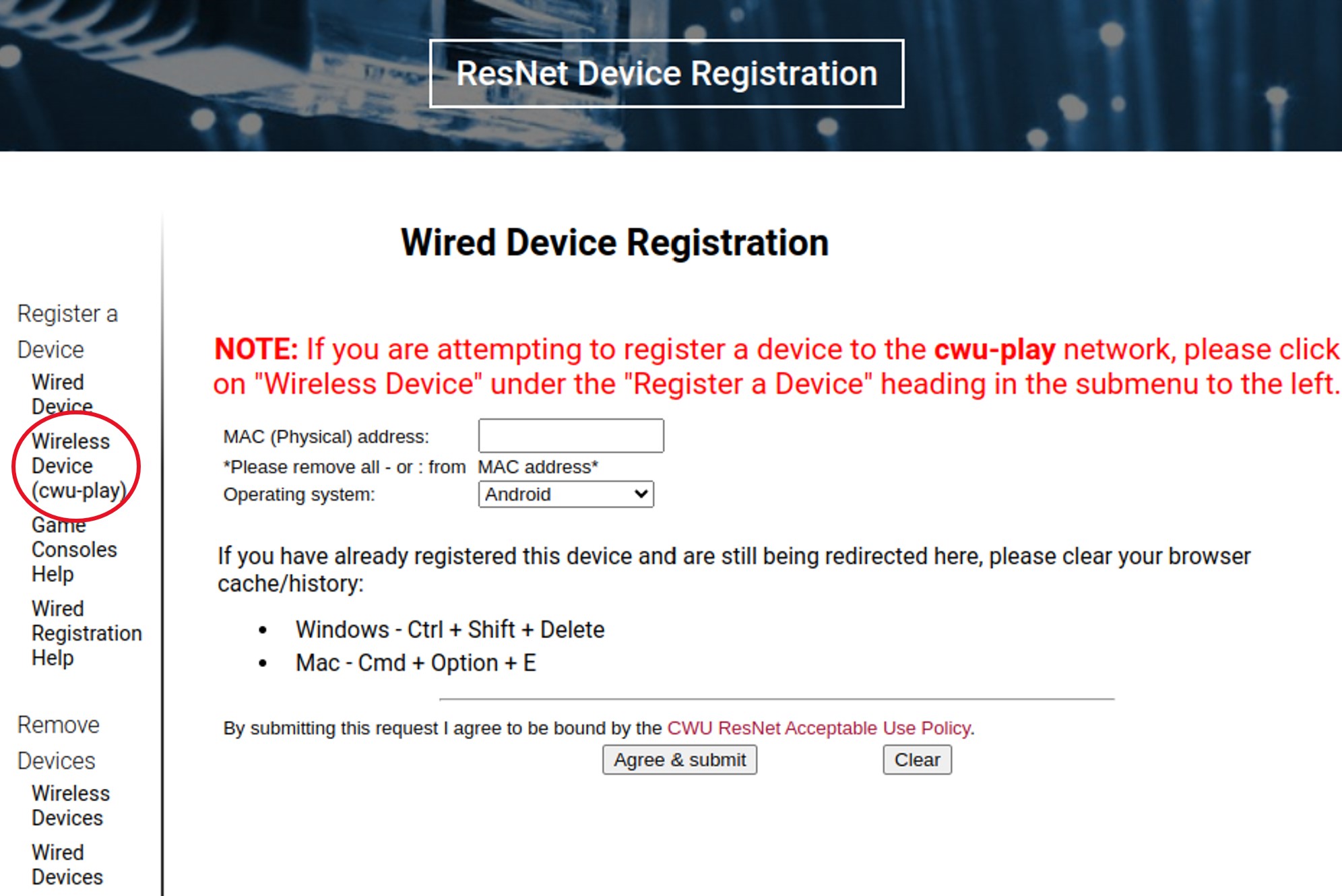
4.) Enter the MAC address found from step one in the "MAC address:" field, select the operating system as Playstation 3, and press agree and submit.
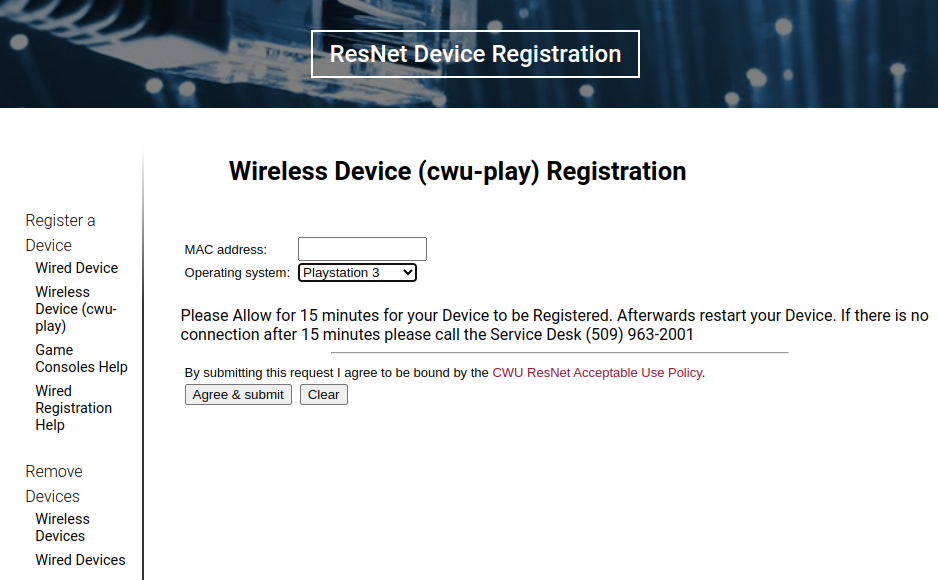
5.) If the registration is successful you will see the success page with will include the password for the cwu-play and cwu-play5 Wi-Fi. We highly recommend using the cwu-play5 Wi-Fi if it is available in your dorm.
Once you have the password you will need to restart your console after 15 minutes to connect to the cwu-play Wi-Fi with the provided password.
If you see "An Unexpected Error Occurred" page or if you encounter any further issues please contact the CWU Service Desk at (509)963-2001 from 7 am to 5 pm Monday through Friday or at cwuservicedesk@cwu.edu. -
Playstation 3 (Wired Ethernet)
1.) Find the Wireless MAC Playstation 3 Wireless MAC Address.
2.) Login to the ResNet Registration page (Note: This page is only available when you are in your residence hall while connected to the CWU-Wildcats Wi-Fi)
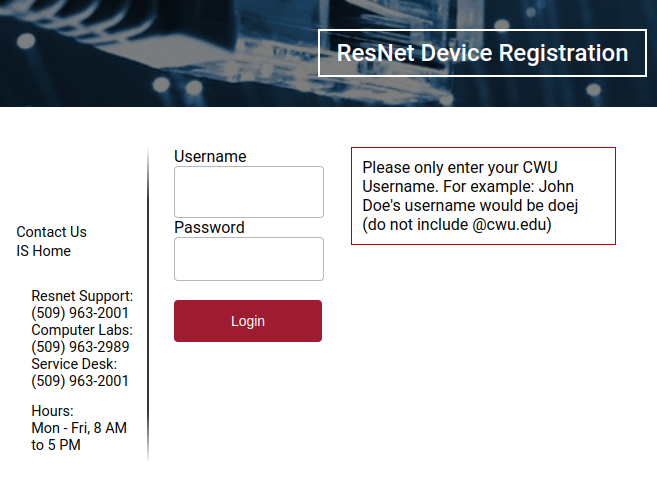
3.) If your login is successful it should default to the "Wired Device Registration" page. Enter your MAC address that was found in step one and select the "Playstation 3" in the "Operating system:" drop down box then click "Agree & Submit".
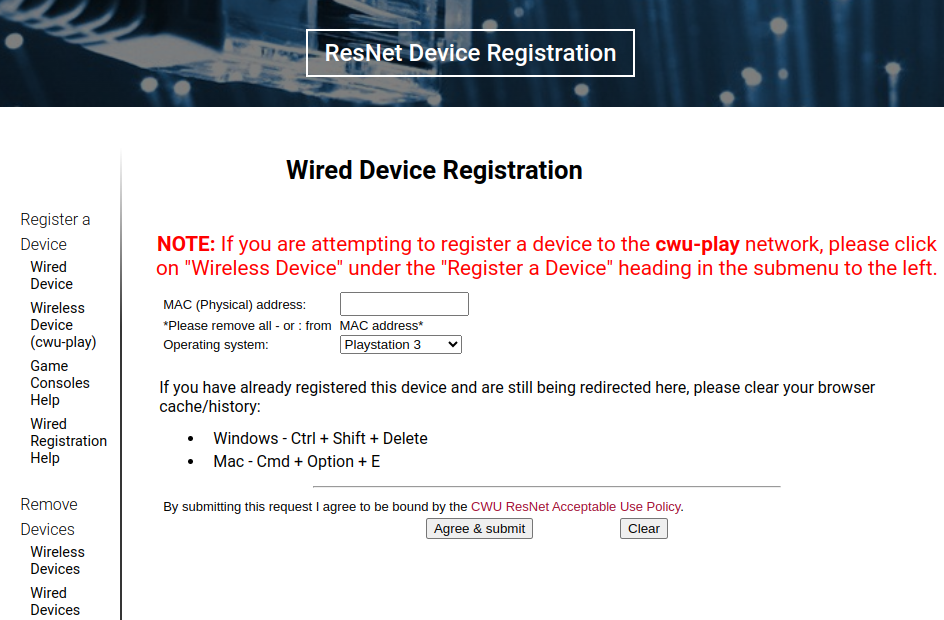
4.) You should see a "Your computer was registered correctly page" with instructions to restart your device completely after 15 minutes then the process was successful. To connect via Ethernet plug in your Ethernet cable to your device and into the available Ethernet Wall Jack in your room or apartment.
If you encounter any network issues or have the "Unexpected Error Occurred" page please contact the CWU Service Desk from 7 am to 5 pm from Monday to Friday at (509)963-2001 or via email at cwuservicedesk@cwu.edu.
-
Playstation 4 (cwu-play Wi-Fi)
1.) Locate the Settings icon on your Dashboard toolbar
2.) Select the System icon from the list
3.) Choose System Information from the toolbar
4.) You should see your console's wireless MAC address (Wi-Fi)
5.) Login to the ResNet Registration page (Note: This page is only available when you are in your residence hall while connected to the CWU-Wildcats Wi-Fi)
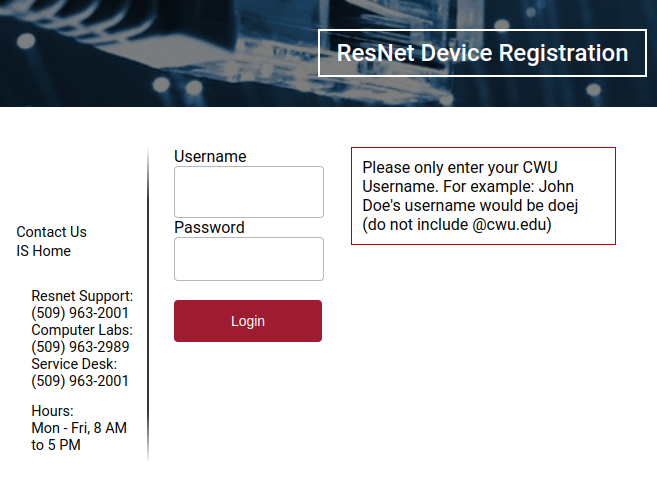 6.) Once logged in click the "Wireless Device (cwu-play)" under the "Register a Device".
6.) Once logged in click the "Wireless Device (cwu-play)" under the "Register a Device".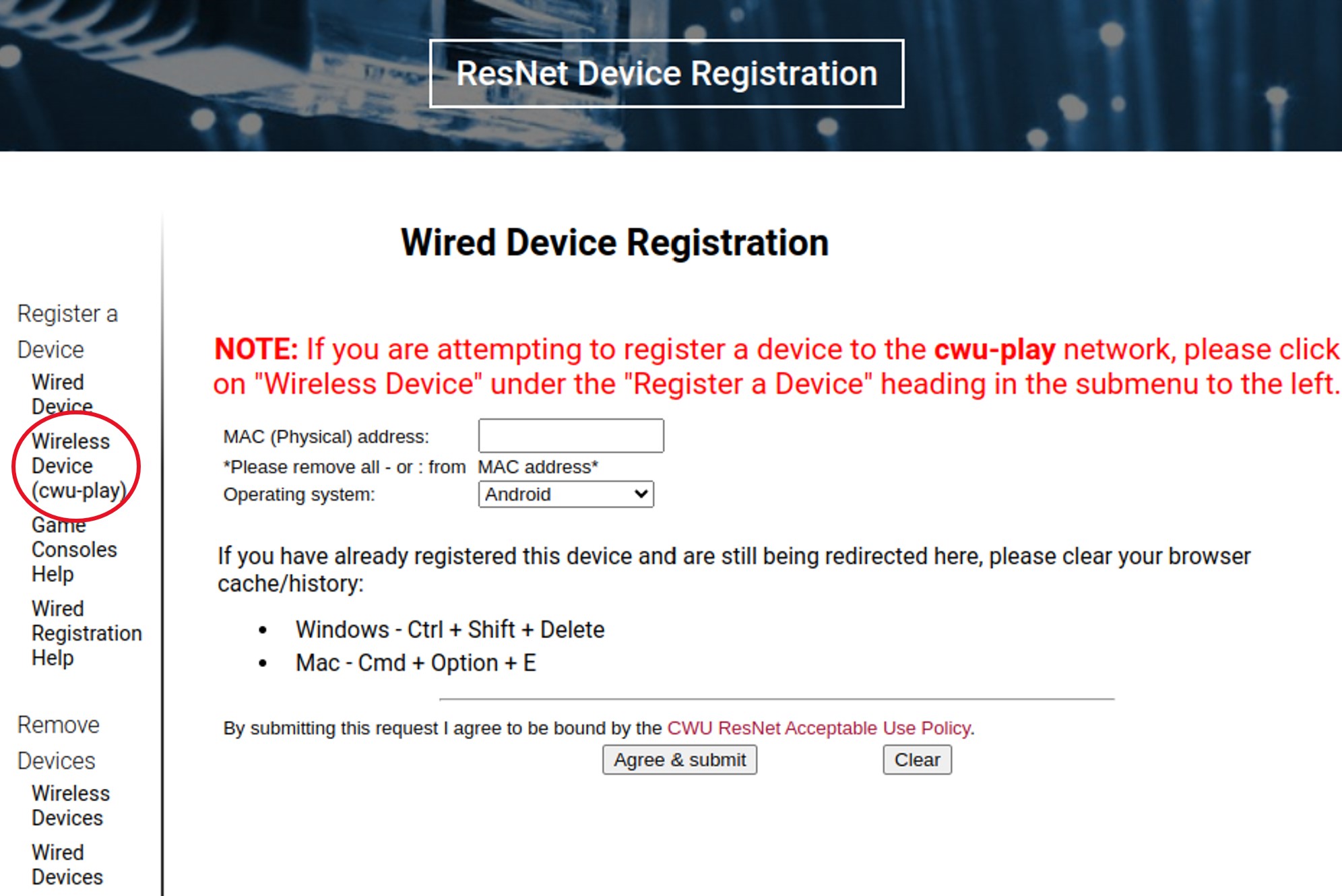
7.) Enter the MAC address found from step four in the "MAC address:" field, select the operating system as Playstation 4, and press agree and submit.
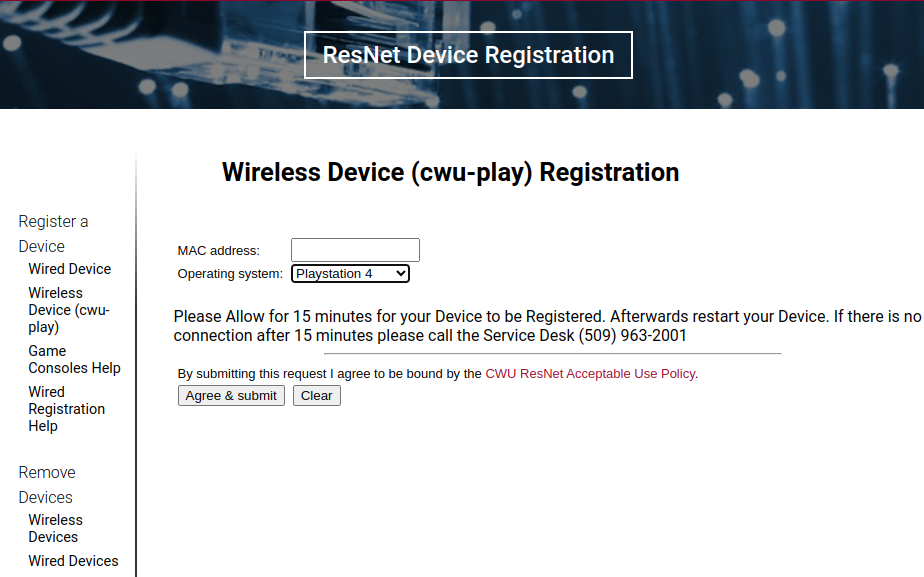
8.) If the registration is successful you will see the success page with will include the password for the cwu-play and cwu-play5 Wi-Fi. We highly recommend using the cwu-play5 Wi-Fi if it is available in your dorm.
Once you have the password you will need to restart your console after 15 minutes to connect to the cwu-play Wi-Fi with the provided password.
If you see "An Unexpected Error Occurred" page or if you encounter any further issues please contact the CWU Service Desk at (509)963-2001 from 7 am to 5 pm Monday through Friday or at cwuservicedesk@cwu.edu.
-
Playstation 4 (Wired Ethernet)
1.) Locate the Settings icon on your Dashboard toolbar
2.) Select the System icon from the list
3.) Choose System Information from the toolbar
4.) You should see your console's Wired MAC Address (LAN Cable)5.) Login to the ResNet Registration page (Note: This page is only available when you are in your residence hall while connected to the CWU-Wildcats Wi-Fi)
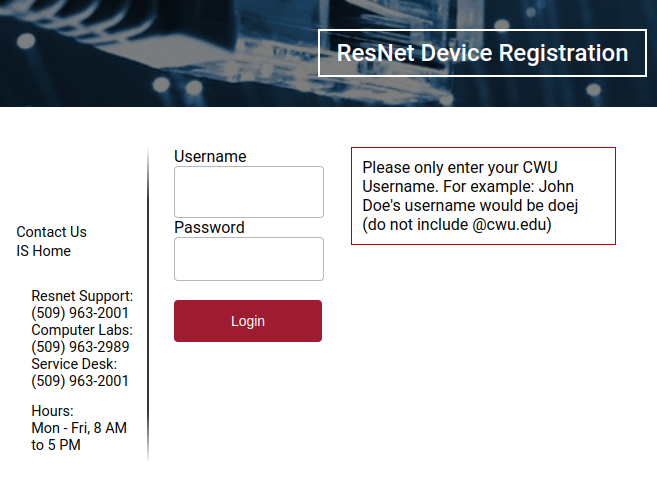
6.) If your login is successful it should default to the "Wired Device Registration" page. Enter your MAC address that was found in step four and select the "Playstation 4" in the "Operating system:" drop down box then click "Agree & Submit".
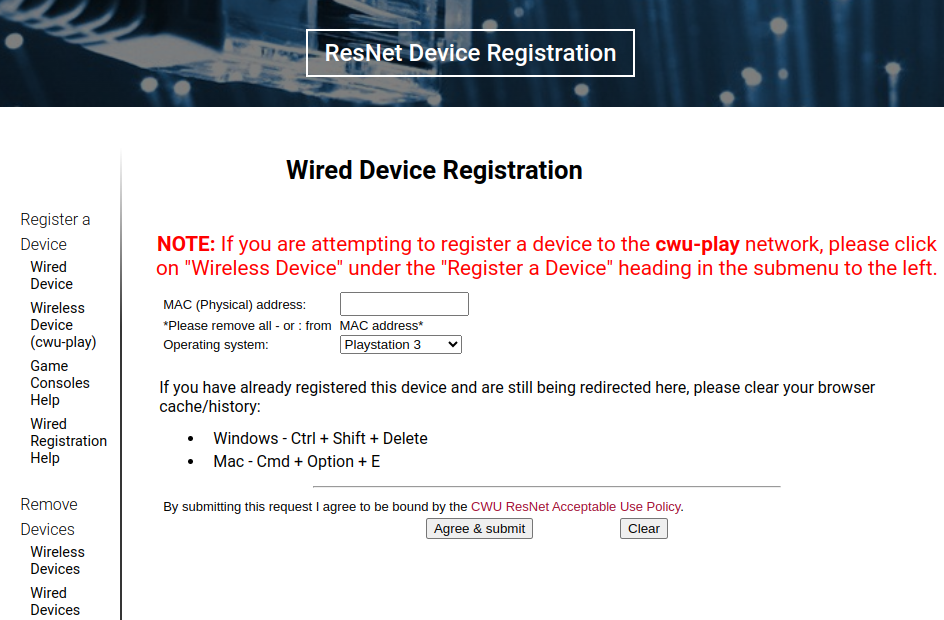
4.) You should see a "Your computer was registered correctly page" with instructions to restart your device completely after 15 minutes then the process was successful. To connect via Ethernet plug in your Ethernet cable to your device and into the available Ethernet Wall Jack in your room or apartment.
If you encounter any network issues or have the "Unexpected Error Occurred" page please contact the CWU Service Desk from 7 am to 5 pm from Monday to Friday at (509)963-2001 or via email at cwuservicedesk@cwu.edu.
-
Xbox One (cwu-play Wi-Fi)
1.) Press the Xbox button on your controller to open the Guide.
2.) Navigate to Profile & system then Settings.
3.) Navigate to General then Network settings.
4.) Select Advanced settings.
5.) On the right side of the screen you can find the Wireless MAC address.
6.) Login to the ResNet Registration page (Note: This page is only available when you are in your residence hall while connected to the CWU-Wildcats Wi-Fi)
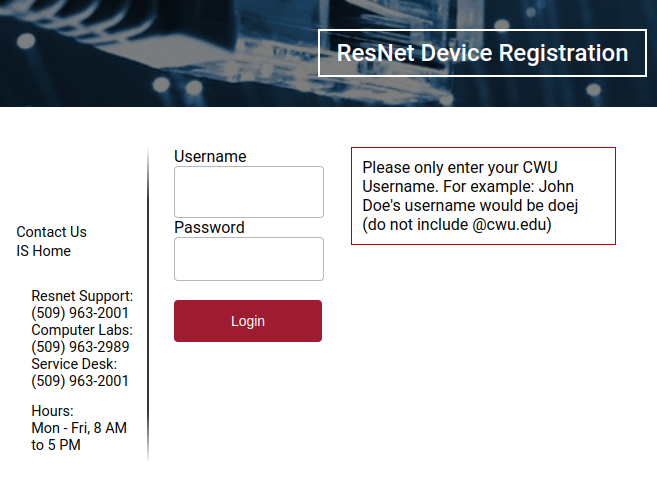
7.) Once logged in click the "Wireless Device (cwu-play)" under the "Register a Device". Enter your MAC address that was found previously and select the "Xbox One" in the "Operating system:" drop down box then click "Agree & Submit".
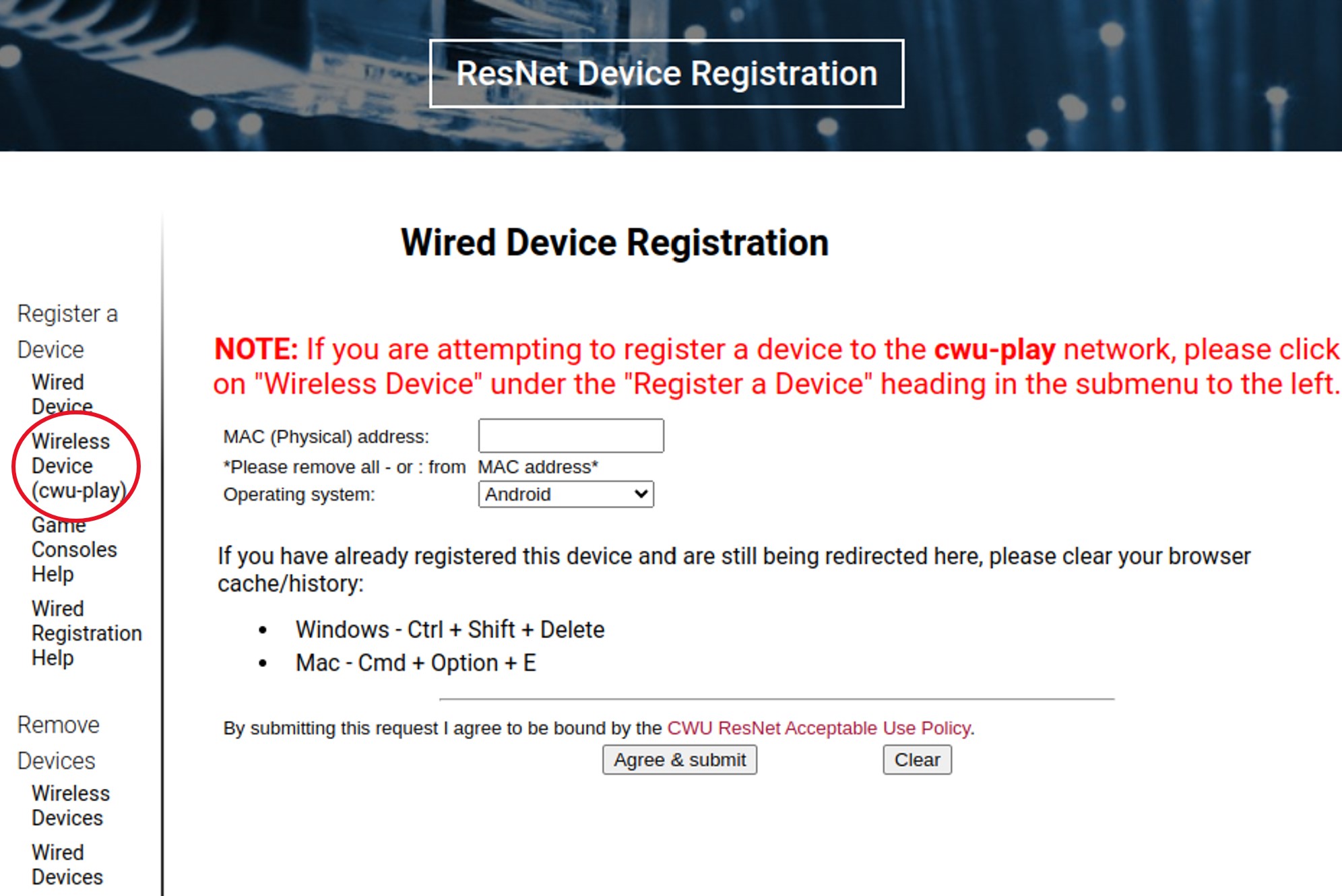
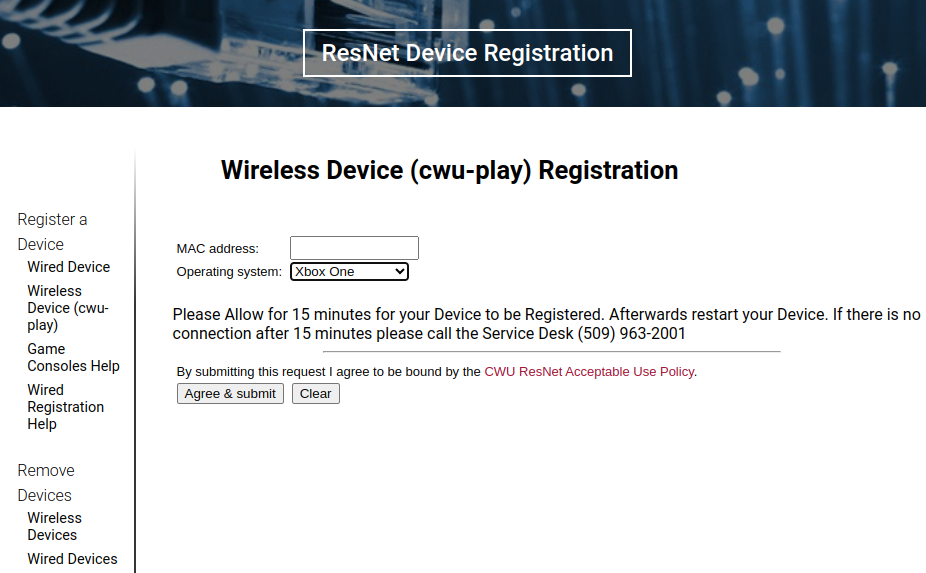
8.) If the registration is successful you will see the success page with will include the password for the cwu-play and cwu-play5 Wi-Fi. We highly recommend using the cwu-play5 Wi-Fi if it is available in your dorm.
Once you have the password you will need to restart your console after 15 minutes to connect to the cwu-play Wi-Fi with the provided password.
If you see "An Unexpected Error Occurred" page or if you encounter any further issues please contact the CWU Service Desk at (509)963-2001 from 7 am to 5 pm Monday through Friday or at cwuservicedesk@cwu.edu. -
Xbox One (Wired Ethernet)
1.) Press the Xbox button on your controller to open the Guide.
2.) Navigate to Profile & system then Settings.
3.) Navigate to General then Network settings.
4.) Select Advanced settings.
5.) On the right side of the screen you can find the Wired MAC address.
6.) Login to the ResNet Registration page (Note: This page is only available when you are in your residence hall while connected to the CWU-Wildcats Wi-Fi)
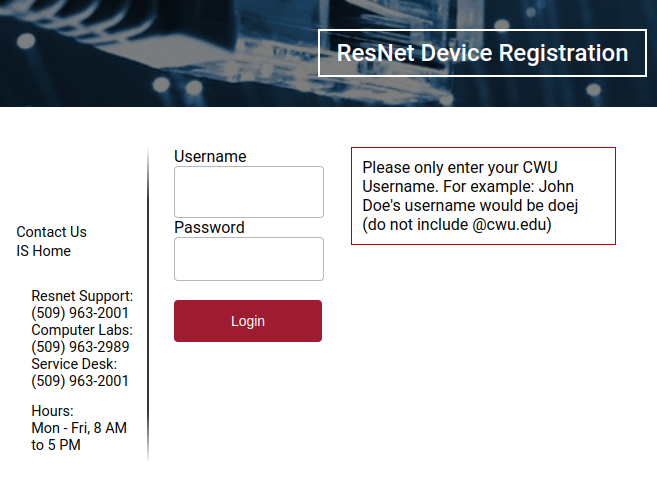
7.) If your login is successful it should default to the "Wired Device Registration" page. Enter your MAC address that was found in step five and select the "Xbox One" in the "Operating system:" drop down box then click "Agree & Submit".
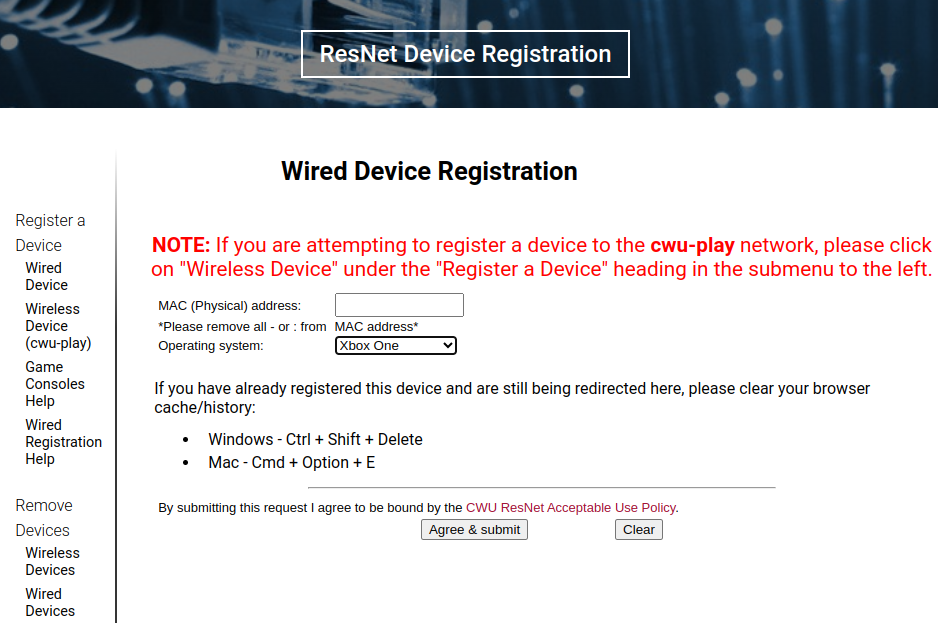
8.) You should see a "Your computer was registered correctly page" with instructions to restart your device completely after 15 minutes then the process was successful. To connect via Ethernet plug in your Ethernet cable to your device and into the available Ethernet Wall Jack in your room or apartment.
If you encounter any network issues or have the "Unexpected Error Occurred" page please contact the CWU Service Desk from 7 am to 5 pm from Monday to Friday at (509)963-2001 or via email at cwuservicedesk@cwu.edu.
CWU News

CWU Army ROTC to host nighttime Norwegian Foot March this Friday
May 1, 2024
by Rune Torgersen

Grant-funded Limitless network brings Yakima students to CWU
May 1, 2024
by Rune Torgersen