
Service Desk
Requesting Services
- Visit the CWU TeamDynamix Service Catalog portal.
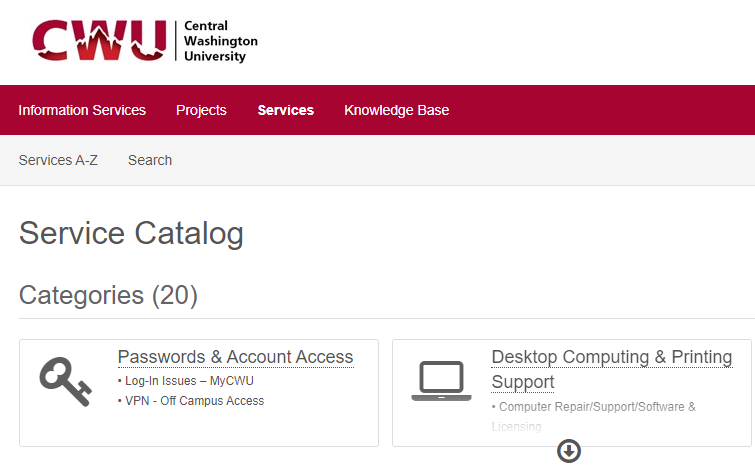
- Identify the service you would like to request. Such as Email/Calendar. See below example.
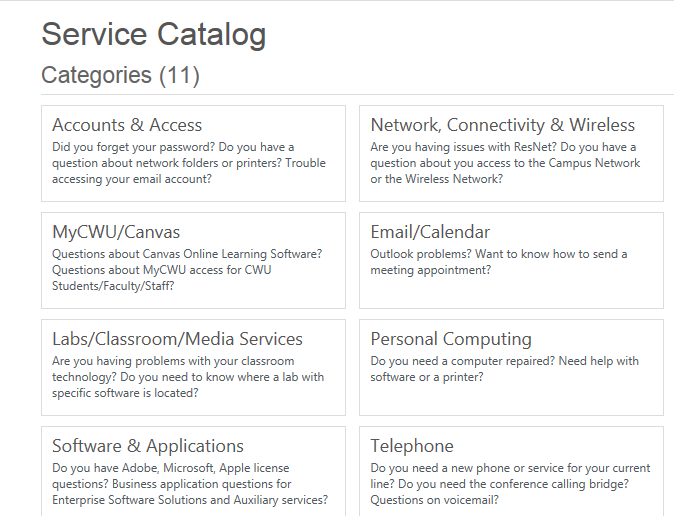
- Select the service. Example: General Email/Calendar Issues
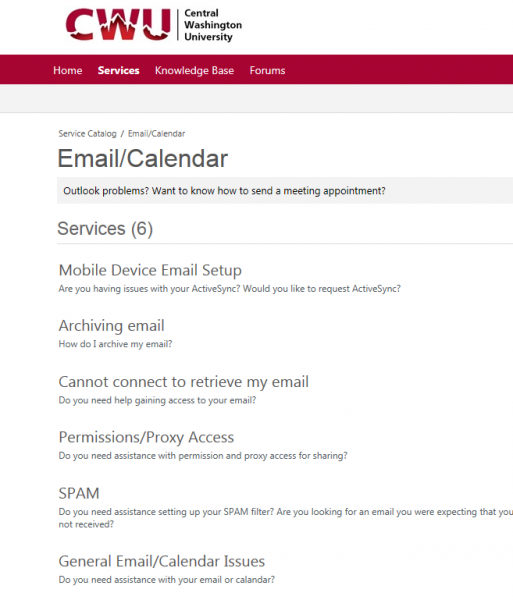
- Click the Request Service button.
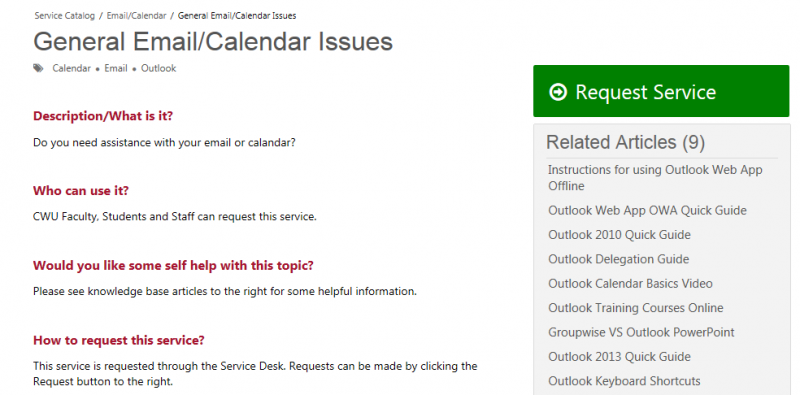
- You will be prompted to sign in with your CWU account as displayed below.
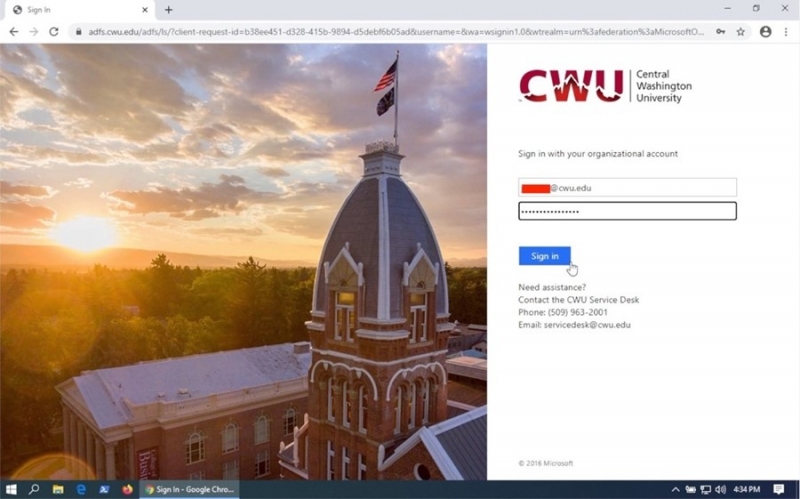
- Enter your information and click Request button.
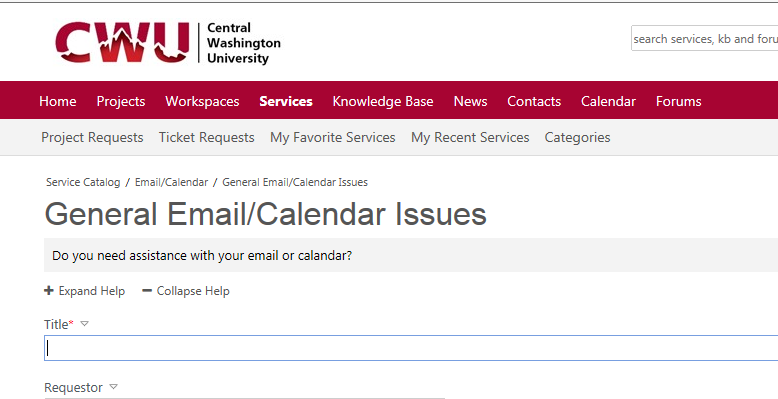
CHECKING TICKET STATUS
Whether you created your own CWU Service Desk “request service” ticket or the Service Desk staff created it for you, you can check the status of your ticket at any time!
- Once your ticket has been submitted, you will receive an email notification with its details in you CWU email account.
- In the email notification, you can click on the Ticket link to visit the CWU TeamDynamix portal to view the status and provide any comments/additional information if needed.
- You can also reply to any email you receive from TeamDynamix and your reply will be imported into the TeamDynamix ticketing system as a comment.
CWU News

CWU student publications earn regional, national awards
May 6, 2024
by Rune Torgersen

MFA thesis exhibit opens May 14 at Sarah Spurgeon Gallery
May 6, 2024
by Heather Johnson