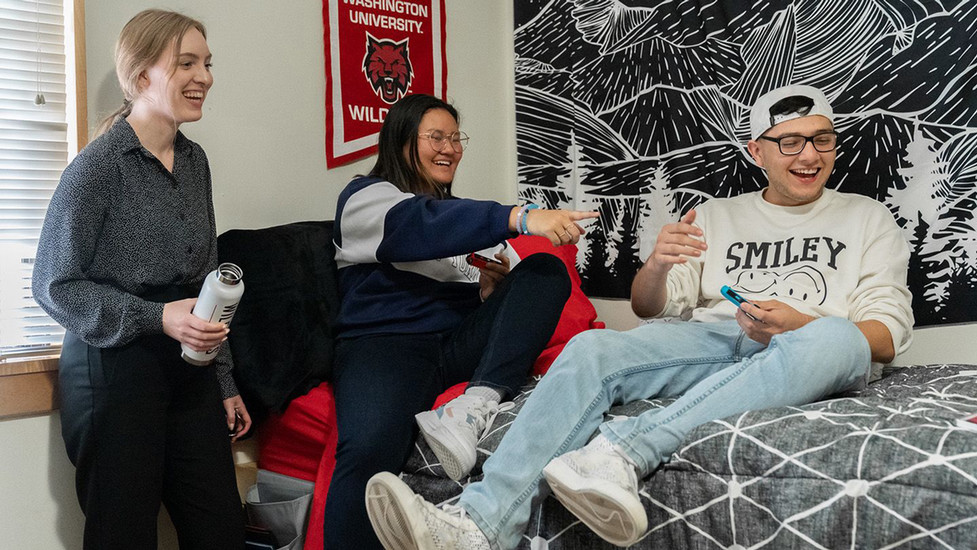
ResNet
Ethernet Help
Make sure that your cables are firmly plugged in.
- Obtain your IP address.
- In Windows, click the "Start" button in the lower left hand corner. Type "cmd" in the Search text box and press enter. A black window will open. Type "ipconfig /all" at the command prompt and press enter again. Look for an entry displayed marked "Ethernet adapter Local Area Connection" (or similar), and under that for the number marked "IP4 address".
- In MacOS 13.x, select the Apple Menu, and open System Properties. Click on Network, and in the window that opens, select "Built-In-Ethernet" from the 'Show:' drop-down box. Select the TCP/IP tab. Look for a line that is labeled "IP Address:".
What each IP address means:
- If it starts with "69.56": Congratulations-you're registered! If you cannot get on the internet, make sure your cable is plugged in correctly and try clearing your web browser's cache or temporary internet files or reboot.
- If it starts with "172.31": This is a pre-registration address. Try registering again and make sure to wait the recommended 15 minutes before attempting to browse.
- c. If it starts with "172.30": Your computer has been put on the jail network due to an Acceptable Use Policy violation. Contact the service desk for more information.
- d. If it starts with "169": this is an automatically configured address set by Windows when it cannot communicate to our server.
- a. If it starts with "169": this is an automatically configured address set by Windows when it cannot communicate to our server.
- In Windows: Press "Start" and click "Control Panel".
- Click on "Network and Internet"
- Click on "Network and Sharing Center"
- Click on the blue "Local Area Connection"
- Click "Properties"
- In the box that appears, select "Internet Protocol Version 4 (TCP/IP4) from the list and click "Properties" Select both "Obtain an IP address automatically" and "Obtain DNS server addrss automatically". Click "OK".
- In MacOS 10.x, select the Apple Menu, and open System Properties. Click on Network, and in the window that opens, select "Ethernet". Under the 'Configure IPv4' drop-down box, select "Using DHCP".
- In Windows: Press "Start" and click "Control Panel".
- If you see 'media disconnected', check your ethernet cord. It may not be properly connected or damaged. Make sure the ethernet driver is installed and enabled.
- If none of the above works, call us at (509)-963-2001.
CWU News

CWU women’s rugby team earns six All-American selections
May 13, 2024
by University Relations

CWU Board of Trustees to Convene this week
May 13, 2024
by University Relations